Access ChiroSpring Pay Portal and Provide Access for Team Members
You can access the ChiroSpring Pay Portal to review fee statements, deposit reports, disputes and more.
Log in to Portal through ChiroSpring
1. Click "Reports"

2. Click "ChiroSpring Pay"

3. Click "History"

4. Icon "ChiroSpring Pay"

- Enter your Username (the one used when signing up for ChiroSpring Pay) and click Reset your Password. You will receive an email with login informaiton.
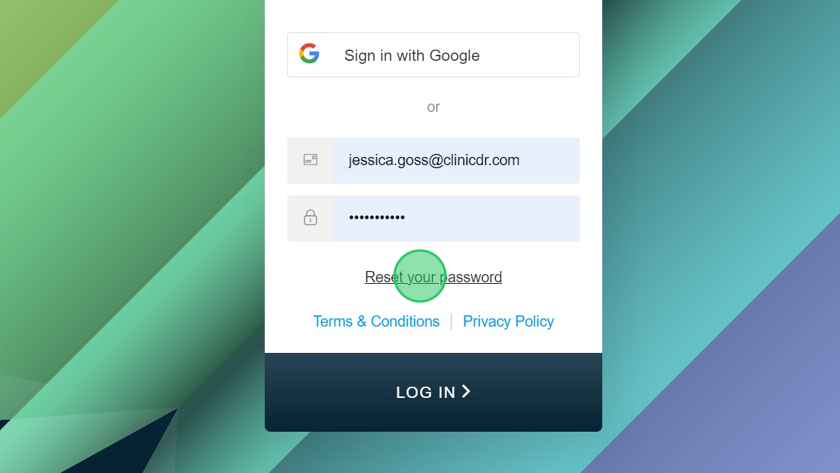
View Fee Statements
- Click "REPORTS"

2. Locate "Fee Statement" and click "Open"
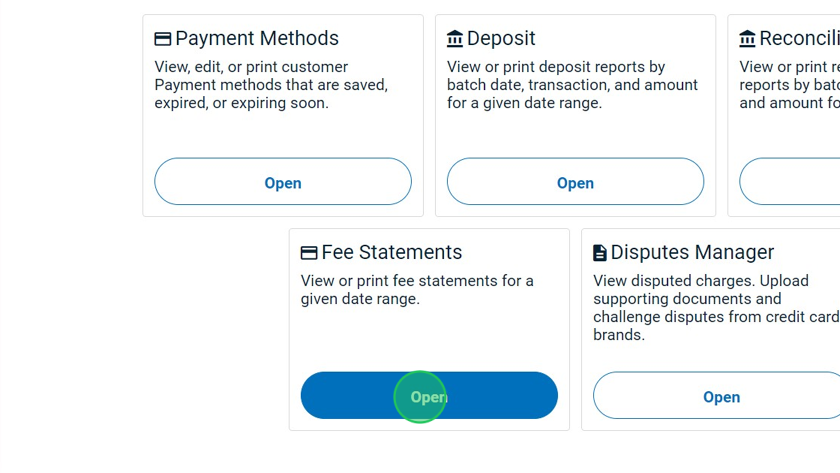
3. Select Month.
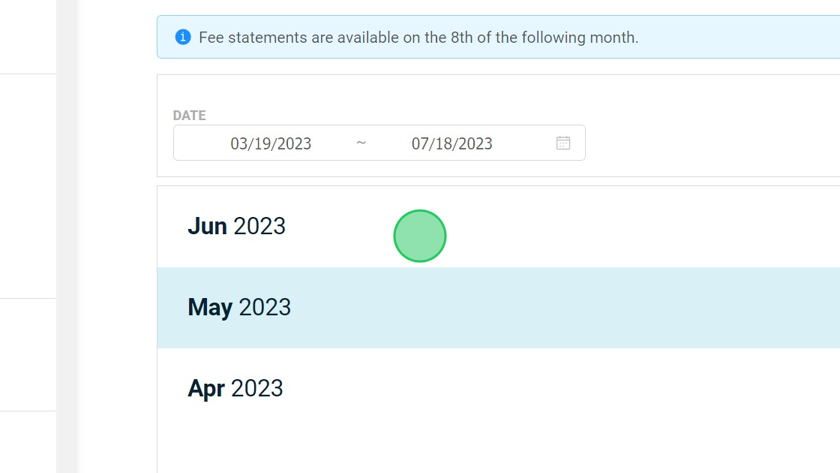
4. Click "Download" to review the details

You may also provide your team members with access to the portal. Do this through the portal's Settings>Team Settings>Add Team Member.

